Having Trouble Running Core
In the event that you encounter a fumble installing Core, there’s quite a few things you can tackle to hopefully get you back in the game.
1. Minimum System Requirements
Your computer must meet the system requirements to install and run Core, which can be found here.
2. Antivirus, Firewall, Proxy Network, & VPN's
Try allowing exceptions for Core in your firewall, antivirus, proxy network, or VPN software which may be preventing the installation.
How to Add an Application to Firewall Exceptions in Windows 10
How to turn off a VPN proxy - Windows 10
How To Add Exclusions For Windows Defender In Windows 10
You may also try adding exclusions to Windows Security that may be preventing writing to your registry. More info here.
Note that we are unable to provide guidance or instruction for specific firewall, antivirus, proxy networks, or VPN troubleshooting.
3. Ensure you have enough HDD/SSD space
Core requires ~5GiB of HDD/SSD space, plus future updates, content, and patches may increase that size. If you do not have enough space on your HDD/SSD, Core will not install.
Need some help determining how much space your HDD/SDD holds? Check out this great article.
4. Install to the same drive as your Windows 10 OS
Core must be installed to the same drive as your Windows 10 operating system (typically your C: drive). Attempting to install to another drive can result in errors.
5 ways to identify your Windows drive on Windows 10
5. Update Video Drivers
Ensure that all of your video drivers are up to date:
NVIDIA
AMD/Radeon
6. Update Windows 10 Version
Verify that your Windows 10 is running the current version/build: 21H2 (10.0.19044.1889); (August 9, 2022).
Not up-to-date? Click here for instructions on installing the latest update of Windows.
7. Run "Force Verify"
Core Launcher
Attempt to launch Core again from the Launcher. Locate the Core icon in your System Tray on the bottom-right. Right-click that icon and select Force Verify Files (see screen below):
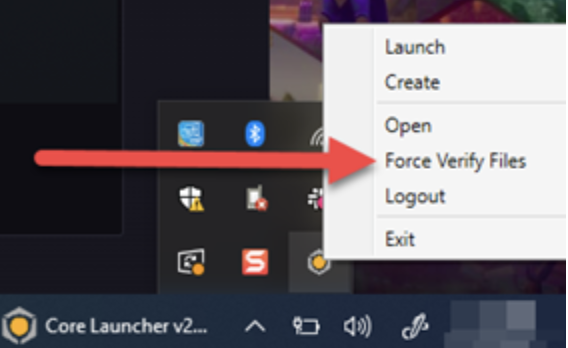
Once you have run Force Verify, close out Core from the System Tray (right-click > exit) and restart it from the Launcher.
Don’t see a Force Verify option? (e.g. no Core icon in your System Tray), proceed to step 8.
Epic Games Core Launcher
Launching through the Epic Launcher? Locate Core in your Epic Games Library and attempt to launch it.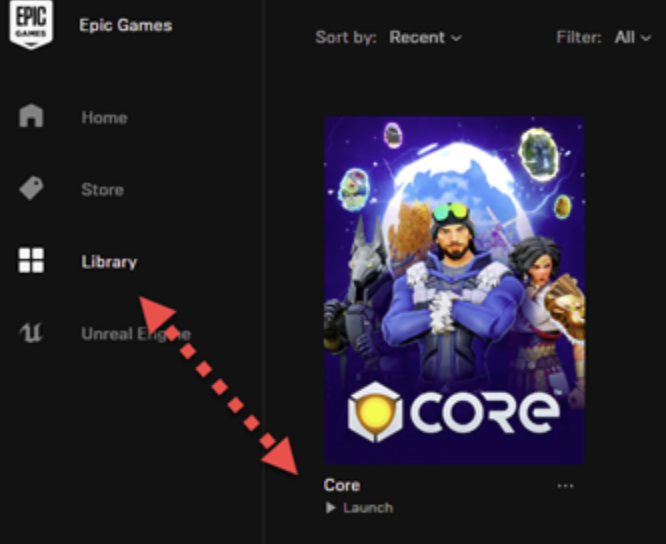
If it again fails, click the three-dot menu at the lower-right:

Once the "Verifying" process is complete, re-launch Core. Additionally, you may try quitting the Epic Launcher and re-opening it.
8. .NET Framework 4.5
Core requires Microsoft .NET Framework 4.5 (unless your PC is already running .NET 4.5)
For errors such as 0x80070643, you may also try running Microsoft's .NET Framework Repair Tool.
If you’re running into issues with Repair Tool, or need some guidance, the following video should help:
How to repair .net framework on windows 10
9. Uninstall Unreal Engine 4 (UE4) Prerequisites
The Epic Launcher and Core includes a prerequisite installer, Unreal Engine 4 (UE4) Prerequisites, that installs everything needed to run the editor and engine, including several DirectX components and Visual C++ redistributables. When you install Unreal Engine through the Epic Games Launcher, the Launcher automatically installs these prerequisites for you.
In the event that none of the above steps get you up and running,, you may also try uninstalling Unreal Engine 4 Prerequisites in Windows (they will be reinstalled when you run the Core Installer again).
You can uninstall UE4 Prerequisites from your computer by using the Add/Remove Program feature in the Window's Control Panel. On the Start menu, click Control Panel, and then, under Programs click Uninstall a Program.
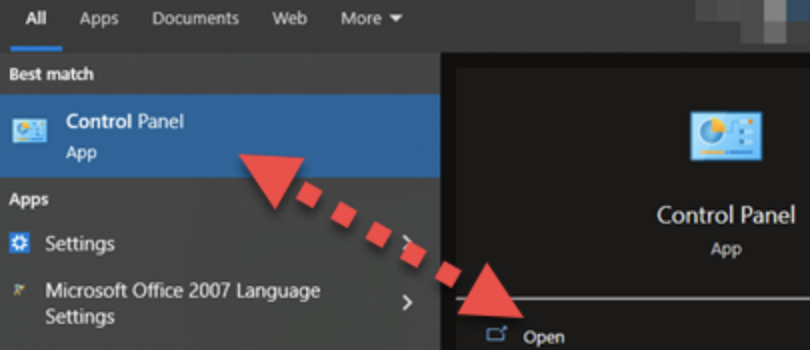
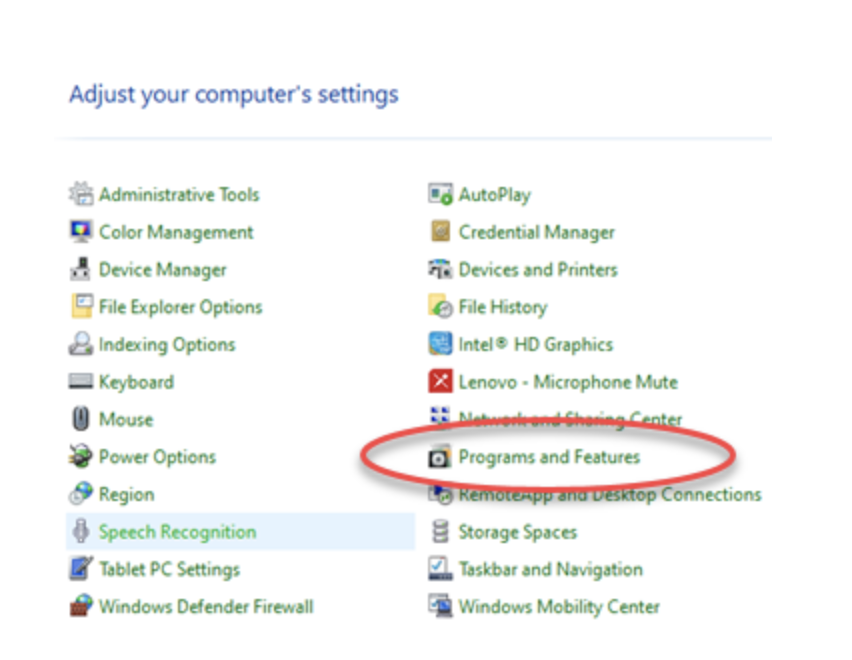
When you find the program UE4 Prerequisites, select it and then click Uninstall. Follow the prompts - a progress bar shows you how long it will take to remove UE4 Prerequisites.
Not seeing the Unreal Engine 4 (UE4) Prerequisites program or encountering an error? You may need to use Microsoft's Program Install and Uninstall troubleshooter found here.
Related Articles
Running Core On Mac
Core is officially supported on Windows 10. However, many users have had success running Core on Mac via different utilities. Users can try using Bootcamp. Please note that Support can only provide assistance for running on Windows 10. Here is how ...Core Won't Run
In the event that you encounter a fumble running Core, there are quite a few things you can tackle to hopefully get you back in the game. Core Won't Run (After Successful Installation) 1. Minimum System Requirements Make 100% sure your computer meets ...Uninstalling Core
We hope you will continue to use Core, please contact us if you have questions or issues. But if you are ready to uninstall Core, here are the steps you need to take. If Core isn’t for you, or if your hard drive is crying for space and Core is one of ...Basic Network Troubleshooting
If you're having trouble connecting to (or staying connected to Core), these basic troubleshooting steps are a good way to check for simple things that may be impacting your connection. Switch to a Wired Connection For many connection issues, the ...File download size for the Core Launcher
In order to download Core, you will need to make sure you have enough room on your device. The file download size for the Core Launcher is ~2.5GB. Once installed, the Launcher requires ~5GB of disk space. To check the total disk space left on your ...