Saving Data: OneDrive or Cloud
Saving Core data (projects, files, etc.) to OneDrive or other cloud services can cause file corruption and/or data loss.
As such, we recommend that users store their data on their local HDD or SSD and back-up files to another drive or service such as GitHub. Doing this will better enable users to recover their projects in the event of a corrupted HDD, SSD, or other types of data loss.
What if I already used OneDrive or another cloud service?
If you have previously saved data to your OneDrive by default (which is very common based on Windows 10 settings), there is no need to worry! By following the steps below, users should be able to safely move their data from OneDrive to their HDD or SSD:
- Open Settings by clicking the three bars in the upper-right corner of the Core Browser (hit the [ESC] key to access):
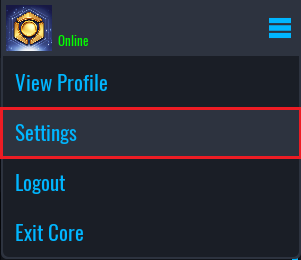
- Scroll to the Saved Projects Location near the bottom of the screen:

*Note that your path may display as different (e.g. OneDrive and will contain your Windows username rather than your Core username next to "Users")
- Click on the "Open Folder" button:

- Select all files and folders in the Maps folder (pressing [Ctrl + A] will select all files and folders).
- Once all files and folders are selected and remain highlighted, hit [Ctrl + C] to copy all of them.
- Open a new Explore window using [Win + E].
- Create a new folder to store your Maps (Projects) in this new Explore window. We recommend creating a "Core" folder under the User path (e.g. C:\Users\User\Core), but you can create it under any directory you wish (as long as it is capable of storage) and name the folder anything you like.
- Open your new Core directory (folder) and create a folder named "Maps" within that directory (e.g. C:Users\User\Core\Maps)
- Open the new Maps folder you just created.
- With C:\Users\User\Core\Maps open in the new Explore window, paste the previously copied files and folders in Step 5 into this new Maps folder using [Ctrl + V]
- Go back into Core and access Settings again (see Step 1)
- Navigate to the new folder you created in Step 7 (e.g. C:\Users\User\Core\Maps).
- Click the blue button with three dots to the right of the Saved Projects Location path (it will still show the current storage location):

- Navigate to the folder C:\Users\User\Core\Maps (or whatever your new directory created in Steps 7 and 8 is).
- Click Select Folder.
- Confirm that the data was copied over by opening Create >> My Projects in Core - your projects should appear there. If your projects do not appear there, please go back to Step 2 and attempt copying your files and folders again using the steps that follow.
- Once you have confirmed that the data was successfully copied-over, you can then delete the files and folders in the original OneDrive or cloud location from Step 2.
Related Articles
Uninstalling Core
We hope you will continue to use Core, please contact us if you have questions or issues. But if you are ready to uninstall Core, here are the steps you need to take. If Core isn’t for you, or if your hard drive is crying for space and Core is one of ...Recovering Deleted Games and Content
In the event you have deleted a project from "My Projects" under the "Create", this will also delete the project from C:\Users\User\Documents\My Games\Core\Saved\Maps (default path where "Users" and "User" are unique to your PC). Also, please note ...