Core Won't Run
In the event that you encounter a fumble running Core, there are quite a few things you can tackle to hopefully get you back in the game.
Core Won't Run (After Successful Installation)
1. Minimum System Requirements
Make 100% sure your computer meets the system requirements to install and run Core, which can be found here.
2. Antivirus, Firewall, Proxy Networks, & VPNs
Try allowing exceptions for Core in your firewall, antivirus, proxy network, or VPN software which may be preventing the installation. Here are a few videos that may guide you on the right path:
How to Add an Application to Firewall Exceptions in Windows 10
How to turn off a VPN proxy - Windows 10
How To Add Exclusions For Windows Defender In Windows 10
You may also try adding exclusions to Windows Security that may be preventing writing to your registry. More info here.
Note that we are unable to provide guidance or instruction for specific firewall, antivirus, proxy networks, or VPN troubleshooting.
3. Run "Force Verify"
Core Launcher
Attempt to launch Core again from the Launcher. Locate the Core icon in your System Tray on the bottom-right. Right-click that icon and select Force Verify Files (see the screen below):
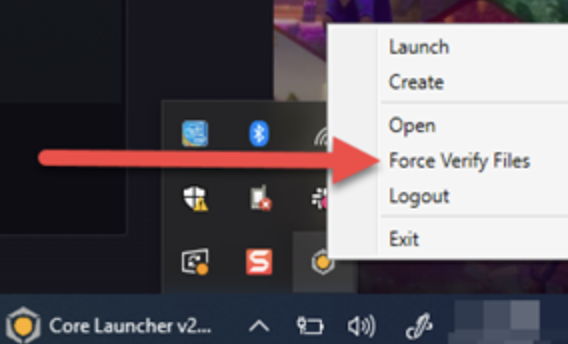
Once you have run Force Verify, close out Core from the System Tray (right click > exit) and restart it from the Launcher.
Don’t see a Force Verify option? (e.g. no Core icon in your System Tray), proceed to the step 8.
Epic Games Core Launcher
Launching through the Epic Launcher? Locate Core in your Epic Games Library and attempt to launch it.
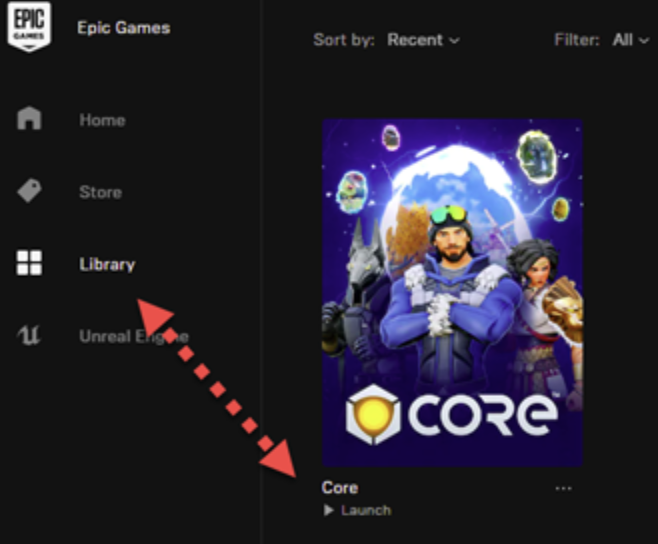
Once at the three-dot menu, click "Verify":

Once the "Verifying" process is complete, re-launch Core. Additionally, you may try quitting the Epic Launcher and re-opening it.
4. Update Video Drivers
Ensure that all of your video drivers are up to date:
NVIDIA
AMD/Radeon
5. Update Windows 10 Version
Verify that your Windows 10 is running the current version/build: 21H2 (10.0.19044.1889); (August 9, 2022).
6. .NET Framework 4.5
Core requires Microsoft .NET Framework 4.5 (unless your PC is already running .NET 4.5)
For errors such as 0x80070643, you may also try running Microsoft's .NET Framework Repair Tool.
If you’re running into issues with Repair Tool, or need some guidance, the following video should help:
How to repair .net framework on windows 10
Additional Support - Information to Send Us
If none of the above resolve your issue, please include/attach the following information when contacting Support to help us investigate further:
1. System specs (your computer must meet the system requirements to install and run Core, which can be found here.)
Not sure how to get us this info? Hit Start, type “system information” into the search box, and then select the result:
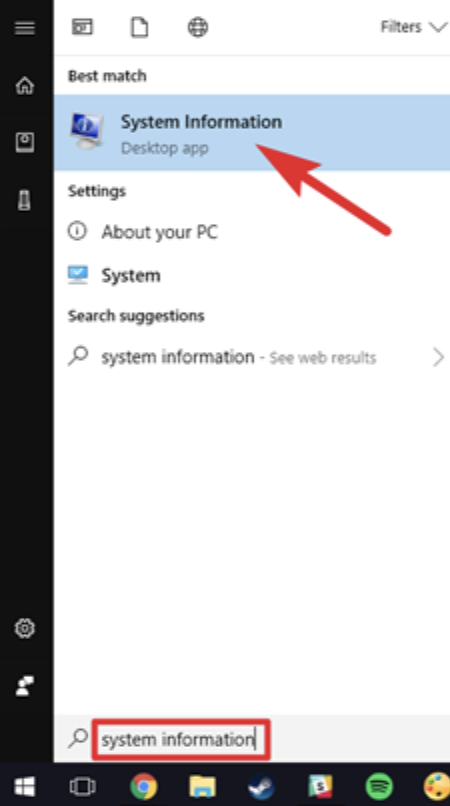
Once you click on the System Information app, you’ll see something similar to the following:

This is exactly what we need - the Print Screen key on your keyboard can take a screenshot for us! Depending on the keyboard shortcut you use, you can save the screenshot as a PNG image file or copy it to your clipboard so you can paste it over to us.
On laptop keyboards, the Print Screen key may be combined with another key. You may have to press your laptop’s “Function” or “Fn” key in combination with the Print Screen key to it to function.
Press Windows+Print Screen to save a screenshot as a file to attach to our Support form. In other words, press and hold the Windows logo key and tap the Print Screen key, which may also be called PrtScrn or PrtScn. On a laptop, you may have to use Windows+Fn+PrtScn.
You may also simply use Print Screen alone, which copies the screenshot to your clipboard. Paste that screenshot into this ticket using Ctrl + V.
With the specs you’re sending, it’s vital that the type of graphics card you are running is included!
2. Launcher Logs
Launcher log files (logXXXXXXXX.txt) can be found in one of the following locations:
C:\ProgramData\Manticore Games\Launcher\logs
C:\Users\User\AppData\Local\Core\Saved\Logs
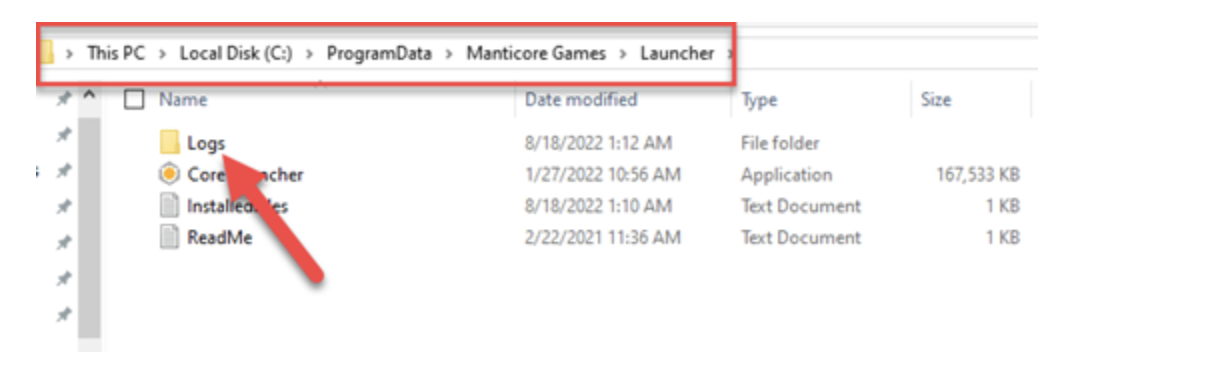
To open File Explorer in order to access these area, select its icon on the taskbar or the Start menu, or press the Windows logo key + E on your keyboard.
If you need some help with how to navigate the Windows 10 File Explorer, click here.
Please only send the most recent one indicated by the date in the file name (e.g. log20210302.txt would be for March 2, 2021). If sending multiple, please send in a .zip file.
3. Platform Logs (if available)
Platform.txt can be found in one of the following locations (where Users and User are your PC's username and user):
C:\Users\User\Documents\My Games\CORE\Saved\Logs\Platform
C:\Users\User\AppData\Local\Core\Saved\Logs
This file isn’t always available, so no worries if you cannot locate it.
Files such as logs and screenshots may be attached to the request by clicking Add File in the Attachments section of the form, as shown below.

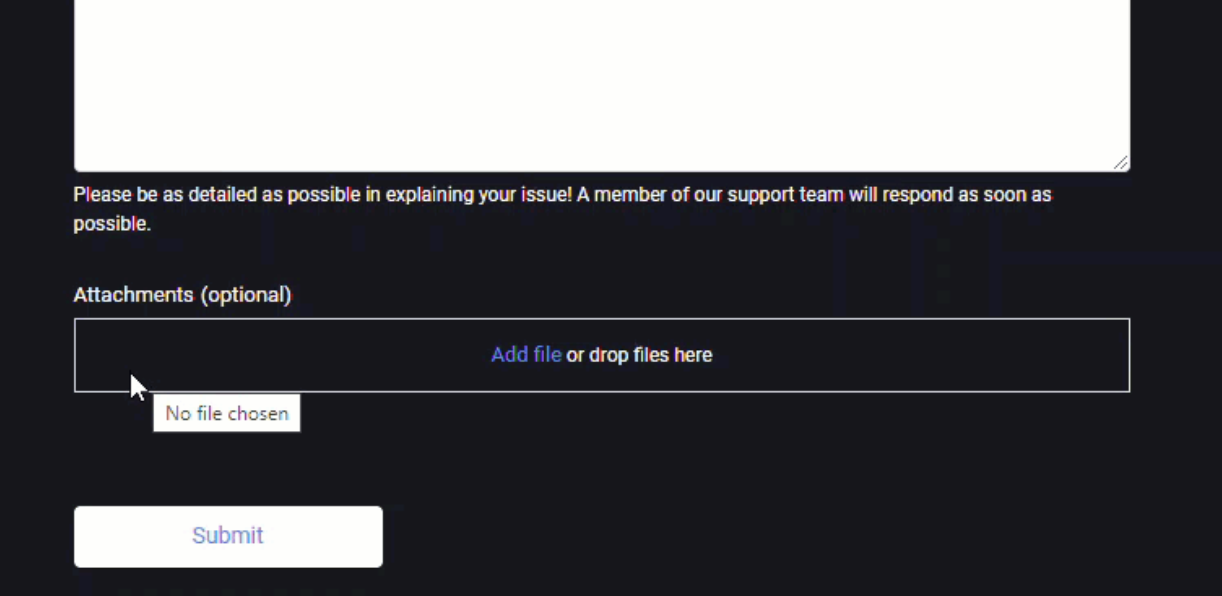
Related Articles
Having Trouble Running Core
In the event that you encounter a fumble installing Core, there’s quite a few things you can tackle to hopefully get you back in the game. 1. Minimum System Requirements Your computer must meet the system requirements to install and run Core, which ...Uninstalling Core
We hope you will continue to use Core, please contact us if you have questions or issues. But if you are ready to uninstall Core, here are the steps you need to take. If Core isn’t for you, or if your hard drive is crying for space and Core is one of ...Running Core On Mac
Core is officially supported on Windows 10. However, many users have had success running Core on Mac via different utilities. Users can try using Bootcamp. Please note that Support can only provide assistance for running on Windows 10. Here is how ...File download size for the Core Launcher
In order to download Core, you will need to make sure you have enough room on your device. The file download size for the Core Launcher is ~2.5GB. Once installed, the Launcher requires ~5GB of disk space. To check the total disk space left on your ...Mobile Version & Console
Core only works on PC, but we may consider expanding to other devices in the future. Please stay tuned! With billions of mobile game downloads every year, it seems almost inevitable that mobile games join the prominence once exclusively owned by ...